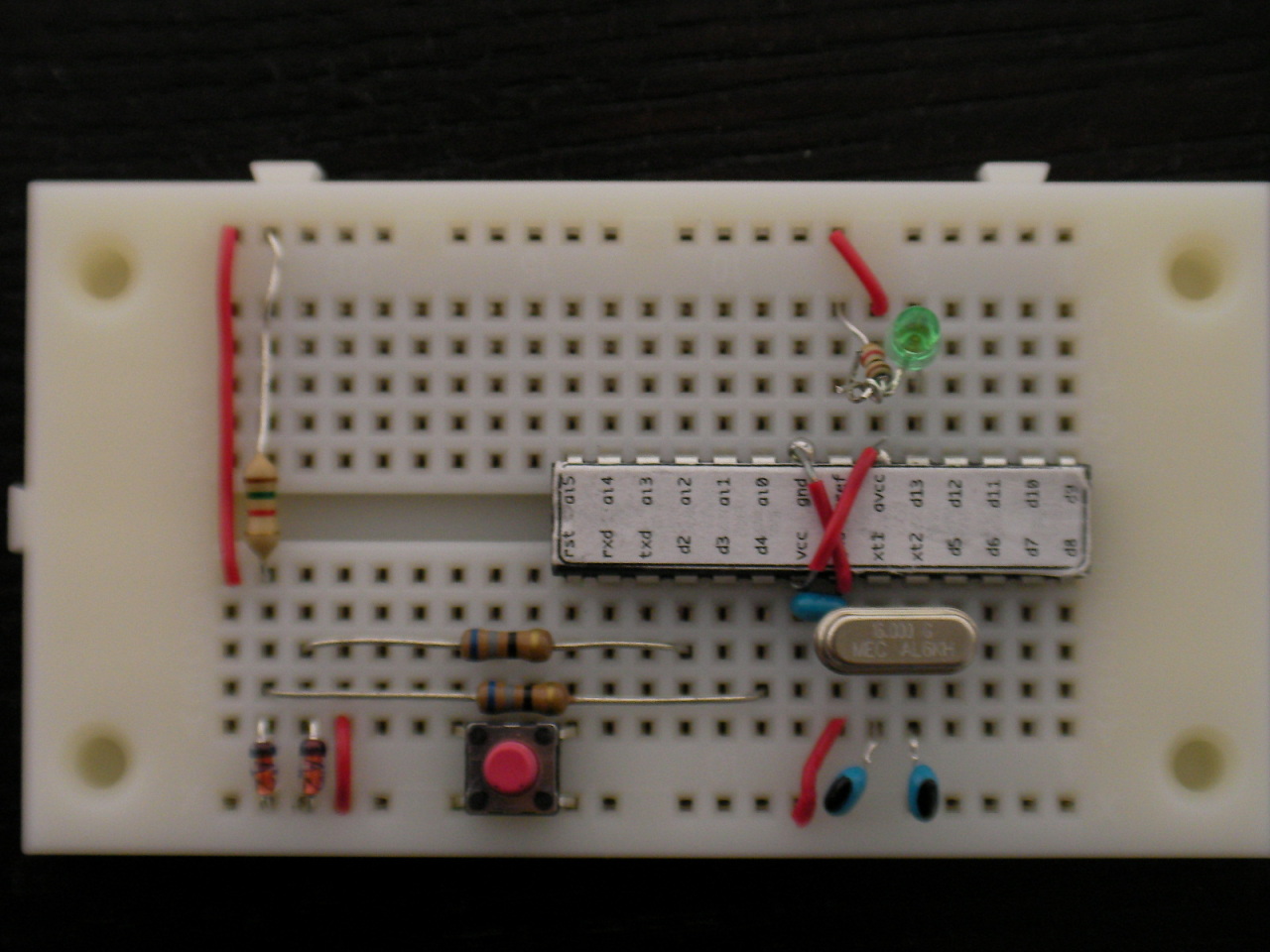| | | | | |
| 本体パーツ | | | | | |
| | | | | |
| AVRマイコン | ATmega168P | 200 | 1個 | http://akizukidenshi.com/catalog/g/gI-03033/ |
| ブレッドボード | EIC-301 | 150 | 1個 | http://akizukidenshi.com/catalog/g/gP-00313/ |
| ワイヤ | KQE0.5mm 50m | 〜 | 1巻1040円 | http://www.sengoku.co.jp/mod/sgk_cart/search.php?code=4ASM-KMLX |
| 水晶発振器 | 16MHz | 50 | 10個 | http://akizukidenshi.com/catalog/g/gP-00545/ |
| コンデンサ | 22pF | 18×2 | 100個 | http://www.sengoku.co.jp/mod/sgk_cart/search.php?multi=RPE2C1H220J2K1Z01B |
| コンデンサ | 0.1μF | 10 | 10個 | http://akizukidenshi.com/catalog/g/gP-00090/ |
| | 0.1μF | 4.8 | 500個 | http://akizukidenshi.com/catalog/g/gP-02182/ |
| タクトスイッチ | | 7 | 100個 | http://akizukidenshi.com/catalog/g/gP-01282/ |
| | | | | |
| PCとの通信部分 | | | | | |
| | | | | |
| 抵抗 | 10kΩ | 1 | 100個 | http://akizukidenshi.com/catalog/g/gR-25103/ |
| 抵抗 | 68Ω | 1×2 | 100個 | http://www.sengoku.co.jp/mod/sgk_cart/search.php?multi=RD25%2068&cond8=and |
| ツェナーダイオード | 3.5-3.7V | 6.3×2 | 100個 | http://www.sengoku.co.jp/mod/sgk_cart/search.php?multi=HZ4A%202%20E&x=0&y=0&cond8=and |
| USB延長ケーブル | 1m | 100 | 1本 | 100円ショップ |
| ピンヘッダ | | 5(4本分) | 1本(40ピン) | http://akizukidenshi.com/catalog/g/gC-00167/ |
| | | | | |
| ブートローダの仕込み | | | | | |
| | | | | |
| マイコンライタ | AVRISP mkII | 4000 | 1 | http://akizukidenshi.com/catalog/g/gM-02582/ |
| ジャンパワイヤ | | 〜30 | 10本とか | http://akizukidenshi.com/catalog/g/gP-02933/ |
![[PukiWiki] [PukiWiki]](image/ROBO192.png)
![[PukiWiki] [PukiWiki]](image/ROBO192.png)